Remote Desktop on Windows XP Professional or Windows Server 2003 will allow access to a Windows session that is running on another computer from your local computer. However, this feature must be enabled to do so. I recently setup a Windows Server 2003 server and forgot to enable remote access.
To enable remote access, you can right click on Computer on the desktop, select the Remote tab, and then put a check in the Remote Desktop box below. Select users. Click OK. Done.
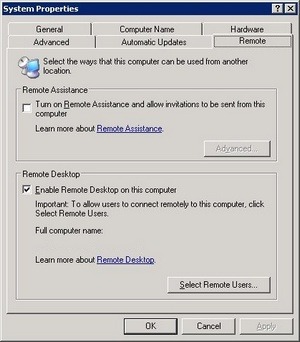
However, I didn’t do that. To fix this, from another computer access the remote registry.
- Run REGEDIT
- Click on File, choose Connect Network Registry
- In the Select Computer box, type in the name of the computer.
- Look for the following registry key
HKLM\SYSTEM\CurrentControlSet\Control\Terminal Server
- Under Terminal Server find the value fDenyTSConnections (REG_DWORD). Change the value data from 1 (disabled) to 0 (enabled).
- Click OK
- Close Regedit.
- Reboot the remote machine for the change to take effect. You can easily do so by opening a command prompt and typing the following command in Windows 2003.
shutdown /m \\machinename /r /t 00 /f
or in Windows XP, Vista
shutdown -m \\machinename -r -t 00 -f
Worked for me, got me out of a real bind.
Source
Remotely Enable Remote Desktop on Windows Server 2003