 Google Chrome can simply be defined as an Internet web browser. It offers integrated features such as automatic page language translation making it easier than ever to find information that is not necessarily presented in ones native language. After using Google Chrome for sometime, you may find that you want to change the tabbed homepage from an array of icons of Google offerings to an alternate homepage, in this case simply the Google homepage. This change may not be as intuitive as one would hope. This guide is aimed at unraveling that mystery.
Google Chrome can simply be defined as an Internet web browser. It offers integrated features such as automatic page language translation making it easier than ever to find information that is not necessarily presented in ones native language. After using Google Chrome for sometime, you may find that you want to change the tabbed homepage from an array of icons of Google offerings to an alternate homepage, in this case simply the Google homepage. This change may not be as intuitive as one would hope. This guide is aimed at unraveling that mystery.

To start with, there are other guides that describe a similar method, however, based on the different versions of Google Chrome, the settings and choices may not be the same. To start, this is the latest version of Google Chrome, Version 27.0.1453.110 m, as of June 12, 2013.
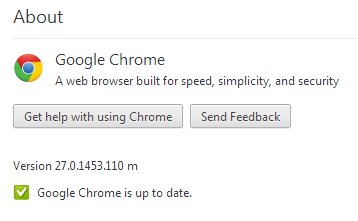
How to Change Default Homepage in Google Chrome
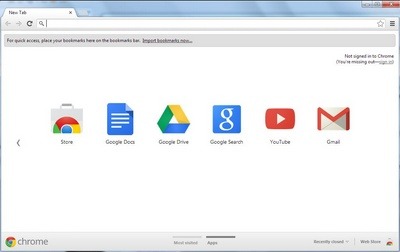
To start, open Google Chrome. Then click on the ![]() symbol to the far right of the the address bar.
symbol to the far right of the the address bar.
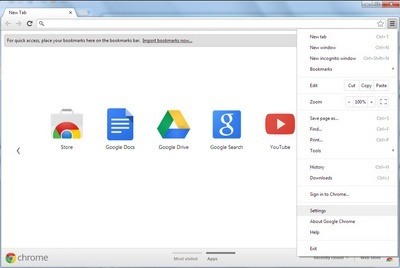
From the drop-down menu, go to Settings.
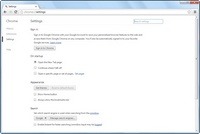
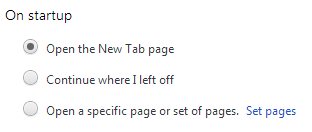
From the Settings page, in the On startup section, select Open a specific page or set of pages. option.
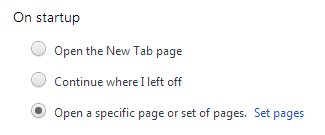
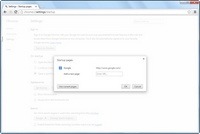
Then press Set pages and set to the page of your choice and press OK.
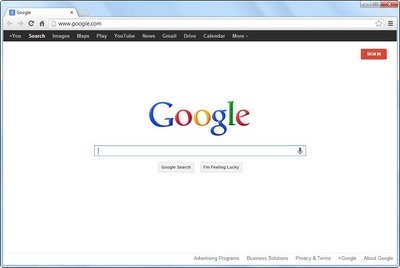
Close Google Chrome and the reopen Google Chrome. Done.
BONUS: You may have noticed the ![]() symbol to the left of the address bar. As it was not there as a default, here is how to add one. Taken from the above steps, go to the Settings page.
symbol to the left of the address bar. As it was not there as a default, here is how to add one. Taken from the above steps, go to the Settings page.
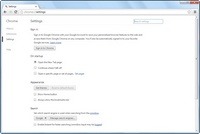
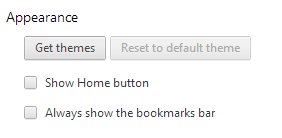
Select the Show Home button.
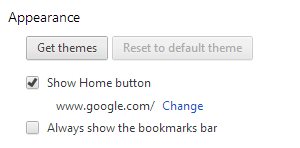
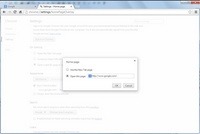
Then press Change and set to the page of your choice and press OK. Done.