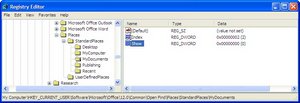A recent request from a user wanted to customize the bar in Word 2007, at the windows symbol (upper left corner) > Save As > Save In. The user wanted to eliminate the default places from the list, since some of the places are never used by this user. After some research, it turns out that this area in Save In is called the My Places bar. This article describes how to customize the My Places bar in a Microsoft Office installation in Microsoft Windows. The My Places bar appears in the left pane of both the Open and the Save As dialog boxes in Microsoft Office programs. Microsoft offers procedures for each of the following versions of Office: 2002, 2003, and 2007.
A recent request from a user wanted to customize the bar in Word 2007, at the windows symbol (upper left corner) > Save As > Save In. The user wanted to eliminate the default places from the list, since some of the places are never used by this user. After some research, it turns out that this area in Save In is called the My Places bar. This article describes how to customize the My Places bar in a Microsoft Office installation in Microsoft Windows. The My Places bar appears in the left pane of both the Open and the Save As dialog boxes in Microsoft Office programs. Microsoft offers procedures for each of the following versions of Office: 2002, 2003, and 2007.
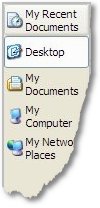
Microsoft also details procedures to add to the My Places bar, however, the request is to remove the default items. From the Microsoft KB, “the following default items that appear on the My Places bar cannot be removed or renamed.”
-
My Recent Documents
-
Desktop
-
My Documents
-
My Computer
-
My Network Places
-
Trusted Templates
However, these default items may be hidden. You can hide default icons on the My Places bar by modifying the system registry.
Note At least one icon must always appears on the My Places bar. If you try to remove all the default icons on the My Places bar, the Desktop icon will remain. If you add one custom icon, you will see that custom icon instead of the Desktop icon.
To hide the Desktop item on the My Places bar, follow these steps:
-
Quit all Office programs.
-
Click Start, click Run, type regedit the Open box, and then click OK.
-
Select the desired option to hide, Desktop, MyComputer, MyDocuments, Publishing, Recent
-
Right click on the right pane, click New, and then click DWORD Value.
-
In the New Value#1 box, type Show, and then press ENTER.
-
Repeat for each desired option to hide.
-
Quit Registry Editor.
The Microsoft KB article details the above steps with the backup of the registry key and the adding of various other DWORD Values, however, this article explains a single request to perform a single request, remove “hide” default places from My Places in Microsoft Office 2007.
I have included the following regedit scripts, to save as .reg files to import into the registry.
Hide Desktop from My Places bar
Windows Registry Editor Version 5.00 [HKEY_CURRENT_USER\Software\Microsoft\Office.0\Common\Open Find\Places\StandardPlaces\Desktop] "Show"=dword:00000000
Hide My Computer from My Places bar
Windows Registry Editor Version 5.00 [HKEY_CURRENT_USER\Software\Microsoft\Office.0\Common\Open Find\Places\StandardPlaces\MyComputer] "Show"=dword:00000000
Hide My Documents from My Places bar
Windows Registry Editor Version 5.00 [HKEY_CURRENT_USER\Software\Microsoft\Office.0\Common\Open Find\Places\StandardPlaces\MyDocuments] "Show"=dword:00000000
Hide Publishing from My Places bar
Windows Registry Editor Version 5.00 [HKEY_CURRENT_USER\Software\Microsoft\Office.0\Common\Open Find\Places\StandardPlaces\Publishing] "Show"=dword:00000000
Hide Recent from My Places bar
Windows Registry Editor Version 5.00 [HKEY_CURRENT_USER\Software\Microsoft\Office.0\Common\Open Find\Places\StandardPlaces\Recent] "Show"=dword:00000000